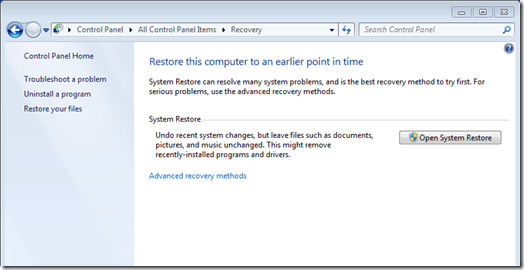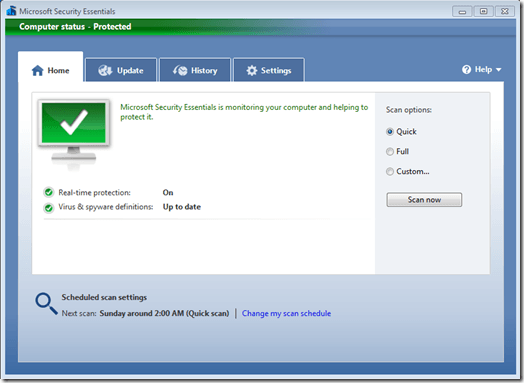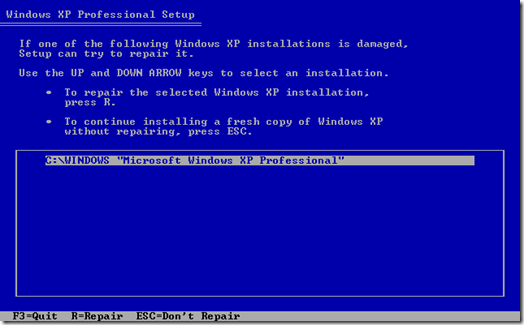You may have heard people say that “computers are all around us.” Hopefully you’re not too paranoid about that, especially since it is true to a certain extent. For example, you probably drove to work today with the assistance of a little “computer” inside your engine. Today’s Technology Tip is about the little computer in your car that keeps it running. More importantly it's about how to handle those annoying “Check Engine Soon” lights on your dash board.
Depending on the age, make and model of your vehicle you probably have more than one computer in it
Controlling the engine is the ECU, which stands for Engine Control Unit. This one is usually the most expensive one to replace and it is designed to control the engine so you can get optimum performance and efficiency out of it. Generally speaking, the newer your car the more complex the ECU is. Compared to your desktop computer however it’s pretty primitive. For example, your car’s ECU probably has less than 1 MB of memory compared to the several Gigabytes most new desktop computers come with. But that’s enough to run your engine efficiently since the software is so much simpler. For more information about your car’s computer check out this site: http://auto.howstuffworks.com/car-computer1.htm
For most of us, the most annoying thing your car’s computer ever does is light up that “Check Engine Soon” light on the dashboard. The ECU in your car includes software called OBD which stands for On Board Diagnostics. This software constantly monitors your engine for trouble signs or inefficiencies. When sensors detect problems the “Check Engine Light” appears on your dashboard. Because engines that run inefficiently pollute more, OBD software was mandated on all cars built from 1987 on. Just for reference the original OBD software was upgraded in 1996 and is now calledOBD II. For more information about OBD software check out this link: http://www.asashop.org/autoinc/may2004/mech.cfm
Now for the really important question, how do you get the “Check Engine Light” off? The light might turn on for any or a number of reasons. Even though the technology is there for your new car to verbally tell you what’s bothering it, you still probably have to take it to a dealership or mechanic so they can plug it into a special OBD reader and check what “error code” is causing the light to come on. This “diagnostic test” usually costs $50-$100 and is about as complicated a task as making toast. But since you don’t have the equipment at home, and your car won’t just tell you what’s wrong with it, you’re stuck paying for the diagnostic.
Well actually here’s another option. Many autoparts stores have the OBD readers on site and they will do the diagnostic test for you for free (AutoZone is one such store for example). They can’t clear the code (get the light to turn off) but they can tell you what the problem is (in hopes you’ll buy a replacement part from them).
Adrian Garcia

Saturday, April 25, 2015
Outlining in Word
In this example we'll be using the 2003 version of Microsoft Word. Other versions may behave differently. For example, you will find this process is much easier in Word 2010 using the Outline View.
1) Open up Word and start by typing your main topic with a capitol "I." in front of it. In this example we'll be using roman numerals for the main topic, capital letters for the subtopic, numbers for the details, and lower case letters for the sub-details.
2) When you press the Enter button at the end of your main topic Word will recognize that you are making an outline and automatically give you a roman number "II." at the start of the next line, like this:
To turn the lower case "a." into an upper case "A." go to "Format" on the menu bar and look for "Bullets and Numbering"
Look in the window that appears for the capitol letters you want for your subtopic and click on them. By using the tab key and this "Bullets and Numbering" window you should be able to get every line of your outline to look exactly the way you want it to.
You might want to consider checking out the other outline numbering formats that are available in Word. To do that click on the "Outline Numbering" tab and look for the format you want:
Wednesday, April 22, 2015
Closing multiple windows
Here is how to close multiple windows at once:
Hold the CTRL key down and click on each of the tabs in the Task Bar (at the bottom of the screen) that you want to close. Then right click on one of the selected tabs and select "Minimize Group" from the menu that appears:

You might want to try the other options on this menu just to see what they do also (Cascade, Tile Horizontally, Tile Vertically). Selecting "Close Group" will close all the windows you have selected. As you get used to using the computer you inevitably get used to having more and more windows open at once. This little trick can help you manage them more efficiently.
Friday, April 17, 2015
Symbols
When making a word document your sometimes have to use a symbol that isn't included in the keyboard such as these.
You'll never find these symbols on your keyboard. So how do you get them into your next Microsoft Word document?
1) Go to the spot on your page where you want the symbol to appear
2) Go to “Insert” on the menu bar and select “Symbol” from the menu |
Editing
When working on a word document on any school or work related assignment, everyone is bound to make a mistake sooner or later. Nobody's perfect. This is why it is important to know how to edit a document properly. Here's how:
OPTION #1: On the menu bar select “Edit” and then “Undo.” This will eliminate the last action you took in the program. For example, if you just typed the wrong word “Edit” & “Undo” will make the word go away.
eliminate the last action you took in the program. For example, if you just typed the wrong word “Edit” & “Undo” will make the word go away.
OPTION #2: On the tool bar you can use this button to undo something you just did:
If you decide that you want the mistake back you can use this button to bring it back:
OPTION #3: There's also a keyboard shortcut to undo something you just did. Try using CTRL + Z to undo and CTRL + Y to bring something back that you undid.
If you just made lots of mistakes and want to go back and eliminate a lot of them try clicking the triangle next to the undo button to see a list of the most recent actions you have taken.
OPTION #1: On the menu bar select “Edit” and then “Undo.” This will
OPTION #2: On the tool bar you can use this button to undo something you just did:
If you decide that you want the mistake back you can use this button to bring it back:
OPTION #3: There's also a keyboard shortcut to undo something you just did. Try using CTRL + Z to undo and CTRL + Y to bring something back that you undid.
If you just made lots of mistakes and want to go back and eliminate a lot of them try clicking the triangle next to the undo button to see a list of the most recent actions you have taken.
Adding links
Here are some steps to help you when dealing with links and hyperlinks:
How to email hyperlink:
1) All web pages have an address. You can find the address in the “address bar” of Internet Explorer. For example, here is the address for WWOZ which is a Jazz radio station in New Orleans:

2) To get the address for this radio station into an email all I have to do is copy and paste it. RIGHT click on the address you want to copy and select "copy" from the list that appears:

3) Open up a new email, type your message and then paste the web address where ever you want to place it. You can paste it by either RIGHT clicking and then choosing “paste” from the list that appears or you could go to the edit menu and select “paste” from the menu or you could press the CTRL key and the letter “v” to paste. When you paste the address in, your cursor will appear at the end of the web address. Either press the “Space Bar” or press “Enter” and the address will automatically turn blue and become underlined. Congratulations, you have made a hyperlink. See sample below:

How to change the wording of the hyperlink:
If you want to get fancy here’s how you can change the wording of a hyperlink
1) First copy and paste the hyperlink into your email and press the “Space Bar” or “Return” so it turns into a hyperlink (blue and underlined).
2) Next, RIGHT click on the hyperlink and choose “Edit Hyperlink” from the menu that appears:

3) In the next window that appears change the “Text to be displayed” to what ever you’d like to have displayed as a hyperlink:

Change to:
4) Click “OK” and the text of your hyperlink should now have changed

How to email hyperlink:
1) All web pages have an address. You can find the address in the “address bar” of Internet Explorer. For example, here is the address for WWOZ which is a Jazz radio station in New Orleans:
2) To get the address for this radio station into an email all I have to do is copy and paste it. RIGHT click on the address you want to copy and select "copy" from the list that appears:
3) Open up a new email, type your message and then paste the web address where ever you want to place it. You can paste it by either RIGHT clicking and then choosing “paste” from the list that appears or you could go to the edit menu and select “paste” from the menu or you could press the CTRL key and the letter “v” to paste. When you paste the address in, your cursor will appear at the end of the web address. Either press the “Space Bar” or press “Enter” and the address will automatically turn blue and become underlined. Congratulations, you have made a hyperlink. See sample below:
How to change the wording of the hyperlink:
If you want to get fancy here’s how you can change the wording of a hyperlink
1) First copy and paste the hyperlink into your email and press the “Space Bar” or “Return” so it turns into a hyperlink (blue and underlined).
2) Next, RIGHT click on the hyperlink and choose “Edit Hyperlink” from the menu that appears:
3) In the next window that appears change the “Text to be displayed” to what ever you’d like to have displayed as a hyperlink:
Change to:
4) Click “OK” and the text of your hyperlink should now have changed
Friday, April 10, 2015
Online Ads
It used to be in the old days that people checked their new classified ads in the newspaper in order to find the stuff they needed. Be it a car, furniture, or a part-time summer job, the classified ads were a convenient place to go. Now, however, with the rise of technology, the internet has provided a few key alternatives to this age.

Craigslist.org - This site was founded by Craig Newmark and is based out of San Francisco but has sites all around the world. Jim Buckmaster is the current CEO of Craigslist and helped develop the sites peculiar philosophy. Along with thousands of classified ads it has several discussion groups. Check out their factsheet for more information. You might even have something you'd like to post. All postings are completely free, you just have to log on with an email address and follow their rules.
Realtor.com - There are lots of real estate listing sources out there and this is currently the most popular one in the U.S., but there are several others. Need a house? Just want to check out the local market? Search for Multiple Listing Service properties online.
Zillow.com - Here's another real estate source. If you're wondering how much your house is worth, Zillow just might have the answer for you. This site combines all kinds of publically available resources including satellite maps to give you a pretty good overview of a neighborhood.
Cars.com - Looking for a new or used car, there are several sites out there that can help you. This particular site has lots more to offer than just a list of cars for sale. Don't stop here though, there are lots of other car sites to check out too.
Monster.com - One of many jobs websites that are on the internet. This new way to look for employment was initially only popular among techies but jobs in all fields are being listed online now.
Patch.com - Created by Tim Armstrong, Warren Webster and John Brod in 2007 this website, which is currently owned by AOL, is a popular local news platform. As of September 2013 they had over 1000 local and hyperlocal news websites. It's a handy resource for finding local events and activities as well as local news.
Your Local Paper - Yes, they can be a good online resource for your classified needs. Don't forget to check out the online versions of your local newspapers to see what they have to offer too.
Printing
From experience, printing can be a huge pain. The types of printers that you are working with are crucial to the success or failure of your printing. Here is some basic information about printers to be aware of when deciding what you need to fulfill your printing needs.


Ink Jet Printers – They spray tiny drops of ink onto the paper to create the image. The dots are as small as 50 microns. A human hair is about 70 microns for reference, so don’t bother looking for them. For more information about how ink jet printers work we recommend this website: http://www.howstuffworks.com/inkjet-printer.htm
Laser Jet Printers – They use static electricity to stick plastic powder (toner) on the paper and then melt it onto the paper using a hot roller. That’s right, laser jets don’t use ink they use toner which is a very fine plastic powder. For more information about how these printers work I recommend this website: http://computer.howstuffworks.com/laser-printer.htm There are color laser jet printers by the way. They use toner that is black, cyan, magenta and yellow to create all the colors of the rainbow.
Communication is one of the key uses of technology these days. This is especially true regarding people's careers. E-mail has become an important way for employers to be in touch with their employees in order to make sure that their business stays afloat properly and that they can get their job done. Due to this, it is important that people are aware how to properly write an e-mail. There are several key rules when working with e-mail in order to stay as professional and efficient as possible. Here are a few of them:
- Professionalism: Use language that projects a professional image to your audience.
- Confidentiality: Be respectful of personal information and delicate information. Remember that a follow-up phone call or personal meeting is always an option.
- Efficiency: Simple emails that get directly to the point are always more successful. Be concise and to the point.
- Check your spelling, punctuation and grammar. It's OK to be a little informal in a email, but don't be sloppy.
- Make sure it looks good. Use a professional font (times new roman, arial, or helvetica are probably trhe best choices). It should be easy to read your message. Don't use all capitals, symbols, abbreviations, or emoticons in formal communications.
- Remember that email is NOT private. Digital copies of your message will exist online for a very long time and unlike an old fashioned letter, the text of your emails can always be searched for a key words or phrases. Such searches could be conducted by your employer, the email service provider you are using,or even the government.
- Careful with tone in an email. When we communicate face-to-face 70 to 90 percent of the communication is non-verbal. Unfortunately, in an email things like sarcasm, jokes, double or hidden meanings can often be confusing. Try to avoid them.
- Don't Forward Junk Mail. Messages that are probably fake, full of rumors, urban legends or just advertisements should just be deleted. We have a good technology tip about Zaping Email Legends (Tech Tip #143) that can help you separate fact from fiction.
Saturday, April 4, 2015
Ipad Tips
Here are some helpful tips that can make things more convenient for you if you happen to be the owner of an ipad.

- To create a folder all you need to do is tap and hold on an app until they all start to jiggle, then drag the app over another icon and release.Your iPad will create a folder with both the apps in. The folder will be named according to the category of the apps it contains, but you can rename it as you like.
- If you're carrying around sensitive data, you can now enable a feature that'll erase all the data on the device if someone inputs the incorrect passcode 10 times. Navigate to Settings > General > Passcode Lock > Erase Data.
- By going to Settings > Notifications, you can decide which apps can pop up alerts, which have notifications at the top of the screen, and which appear in Notification Center. This means you can make sure that noisy apps don't clog things up for you, and you notice the important things.
- If you're fed up of getting bugged by messages asking if you'd like to join this or that Wi- Fi network all the time then head to Settings, Wi-Fi and turn off Ask to Join Networks. You can still join any network that will have you from this same screen, it just won't bug you constantly when the opportunity arises.
- You can connect the iPad 2 and new iPad to your HD television using Apple's Digital AV Adapter (which connects from your 30-pin Dock adaptor to a HDMI port) or a plain old Apple VGA Adaptor. Both are available from the Apple Store. The iPad 2 and new iPad support video mirroring, so your entire Home screen will appear on the TV, not just the videos you play.
Friday, April 3, 2015
Flash Drives
Here are few interesting and fun uses for flash drives that one would not automatically think of:

- You can use it as a key. You can make it so that you computer is locked when you do not have your flash drive plugged in. This will be very helpful for keeping your information private.
- You can use your flash drive to carry apps and games, such as chrome, portable without having to have your computer with you.
- Use it to keep your files and documents in a safe and secure place.
- You can actually use it to install windows on a Mac-book.
- You can use to store music on it and have a mix-tape for the digital age if you will.
- You can use it to store more of your pc's memory
- You can also use it to destroy data.
Thursday, April 2, 2015
Getting Rid of Viruses and Malware
Here are 3 tips to help if you are having trouble with viruses or other type of malware on your computer:
Method 1 – Perform A System Restore
System restores are a good way to get rid of light malware and spyware programs. They require no downloading of any software and can be performed directly by Windows.
System restores work best if you catch the intrusion right away. But, you do not want to do a system restore if you believe that you have had malware, spyware, or viruses on your computer for any significant amount of time.
This could cause you to lose files, applications, or data. To do a system restore in Windows, navigate to the control panel using the path Start > Control Panel. Click the Recovery icon located within the Control Panel and hit the Open System Restore button on the next screen.
The rest of the process is very straightforward as the Windows Wizard will guide your through it.
Method 2 – Scans
There are thousands of different programs out there in the spyware/virus removal category, many of which are free. The thing to remember is that different virus removal programs will bring different results; and none of them are 100% completely accurate.
For example, you can scan your computer with one virus removal program, remove the viruses… then turn around a scan your computer with a different program, which will catch even more viruses that the first program didn’t pick up.
However, you do not want to stack tons of virus removal programs on top of each other. Doing so can actually throw off effectiveness. One good antivirus scanner should be enough.
We recommend Microsoft Security Essentials. Aside from the virus scanner, it is also wise to use a spyware and malware scanner. Two great choices that you can check out are Adaware and Spybot Search and Destroy.
Method 3 – Clean Install
A clean install is not the most fun thing to do. However, a clean install is the one guaranteed way to get rid of viruses, spyware, and malware. It’s simple… when you do a clean install, you are deleting everything on your hard drive. Thus, no more viruses.
Most of the time, viruses will not infect items like pictures, text documents, videos, or MP3 files. If step 2 (scan), is not working for you, more than likely the virus is in your computer’s registry. This is good because you can backup all of your pictures, documents, etc… before doing the clean install. That way you will not lose anything important.
The most common way to backup files is by using an external hard drive, flash drive, or burning DVDs. Doing a clean install is not at all as hard as it may seem, it’s just time consuming because you have to wait for Windows to copy itself to your hard drive. You can read our previous article on how to perform a clean install. Enjoy!
Monday, March 30, 2015
LCD TV
If you are the owner of an lcd tv, here are some quick tips that can enhance the viewing experience:

ENHANCE THE SOUND
Adding upgraded sound to your LCD TV enhances your overall viewing experience. Not only will movies and TV sound more lifelike, but you'll also be able to increase the maximum volume beyond what often under-powered TV speakers provide. Upgrading the sound system for your LCD TV doesn't have to be expensive, and doesn't require complicated speaker setups. In fact, you can upgrade the sound with a simple stereo receiver and two speakers. Find the audio output of your TV and use an analog red/white audio cable to connect it to the input of your stereo receiver. Tune your receiver to this input to process all TV sound.
Inexpensive "home theater in a box" setups are also available. While these don't offer the same level of sound quality as professional home theaters, they offer a reasonable option if you want home theater sound at a low price.
Inexpensive "home theater in a box" setups are also available. While these don't offer the same level of sound quality as professional home theaters, they offer a reasonable option if you want home theater sound at a low price.
REDUCE SIDE VIEWING
LCD TVs offer good picture quality, but viewing from a side angle is a weakness of the technology, regardless of whether the TV is standard or LED-backlit. To minimize this issue, ensure that seating is primarily facing the TV. Don't place seats to the extreme sides, as this viewing angle will have a poor viewing experience.
USE THE LATEST TECHNOLOGY
LCD televisions come with the highest-quality inputs, such as component video and High-Definition Multimedia Interface. If you are not using these or use lower-quality inputs (like composite or S-video) instead, you're not getting the best picture quality from your TV. Whenever possible, use HDMI inputs and outputs. They offer the best digital video and sound and are impervious to electronic interference that occurs in older, analog cables. Use component video cables and digital sound cables, like coaxial and SPDIF, as an alternate HDMI. Often, cable companies use cable boxes with high-quality outputs -- consult your cable company to find out how to obtain one.
In addition, get the most out of your LCD by watching Blu-ray DVDs. This DVD technology offers increased resolution over traditional DVDs, and takes full advantage of the LCD's display capabilities. You'll need a Blu-ray DVD player, but the image quality is impressive and helps justify the cost of a new player.
In addition, get the most out of your LCD by watching Blu-ray DVDs. This DVD technology offers increased resolution over traditional DVDs, and takes full advantage of the LCD's display capabilities. You'll need a Blu-ray DVD player, but the image quality is impressive and helps justify the cost of a new player.
Subscribe to:
Posts (Atom)